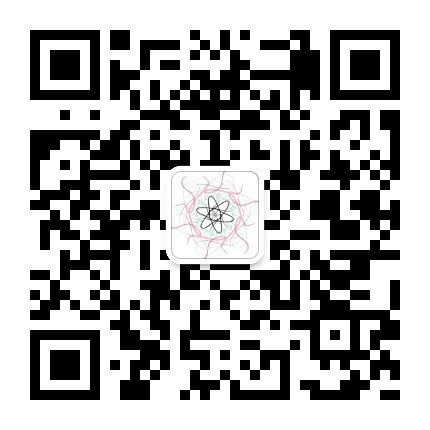本文主要内容:
- LaTeX的安装
- LaTeX和beamer的基础语法
- 关于引用、主题设置
- 制作插图的注意事项
- 如何制作动画
安装
LaTeX是一种常被用于期刊、论文的排版的排版引擎。不像Microsoft Word,它是一种“所见非所得”的工具,但并不难学,不需要编程基础,一般两小时就可上手。更多的信息可参阅《LaTeX是什么?有什么用?》。
首先需要安装一种LaTeX的发行版,这里我们选择最通用的TeX Live。其官网上提供了许多下载方式与媒介。一般使用官方的在线安装工具就可以了。除此以外,在清华大学开源软件镜像站上面也有TeX Live最新版的镜像以供离线安装。
需要注意:
- TeX Live需要的安装体积比较大,约6GB
- 官方工具是在线安装的,安装速度会受到网速的影响
- 安装文件全部下载完后,安装过程本身的索引过程时间比较长,需要约45分钟
如果你希望方便快捷地创建.tex文件的话,你应当使用一种LaTeX编辑器。以下是几个例子:
- TeXworks: TeX Live自带的编辑器,十分轻量级,界面较为简陋,代码高亮功能较弱。
- WinEdt: CTeX套装自带的编辑器,对中文支持较好,但是自动填充和代码高亮能力较弱。
- TeXstudio(推荐): 非常强大的编辑器,自动填充、语法检查、代码高亮能力都非常强。
- Sublime Text: 非常受欢迎的多语言工具,但是在用它码LaTeX的时候需要一些比较繁琐的配置过程
- Visual Studio Code: 界面美观、自动填充能力很强的多语言编辑器。
我个人推荐TeXstudio。
beamer是LaTeX的一种宏包,提供了制作幻灯片必须的一些命令。这个宏包已经内置在大部分的主流发行版中,一般情况下不用特意去安装了。
LaTeX和beamer的基础语法
.tex文件可分成两个部分:导言区和正文区。一篇完整的.tex文件一般是长这样的:
1 | \documentclass{article} |
其中,在\begin{document}之前的是导言区,我们在这里声明以下内容:文章的类型;全文标题、作者;需要加载的“插件”(即宏包);宏包的全局设置等。例如设置文章的标题:
1 | \title{Hello, \LaTeX\ !} |
在\begin{document}到\end{document}之间的所有部分是.tex文档的正文区。在这里,我们输入自己创作的内容,并提交给TeX引擎排版。
本文只简述最基本的原理,有关具体文本输入的方法请参见《LaTeX基本文本输入》。
在LaTeX中输入表格、列表和图片都有特殊的语法,具体请参见《LaTeX文档组织结构》。
LaTeX中有三种列表环境,分别是生成无序号列表的itemize,生成有序号列表的enumerate和能添加描述的description环境。这些列表是可以嵌套的(虽然有时候效果不好),就像下面这个例子所展示的一样。
1 | \begin{enumerate} |

在LaTeX中,tabular环境能够用来绘制最基础的表格。我们可以用这样的命令来进入tabular环境:\begin{tabular}{table spec}。其中第二个花括号里面的table spec定义了表格的样式。
在这个环境中:\hline命令表示横线,|表示竖线;用&来分列,用\\来换行;每列可以分别采用居左、居中、居右等横向对齐方式,分别在{table spec}里面用l、c、r来表示。
1 | \begin{tabular}{|l|c|r|} |

在LaTeX中插入图片建议使用graphicx宏包。插入图片的基础命令是:\includegraphics[key=value, ...]{filename}。在插入图片时,有几种可选参数可以调节,分别是:
- width:把图形缩放到指定的宽度
- height:把图形缩放到指定的高度
- angle:逆时针旋转图形
- scale:缩放图形
1 | \begin{figure} |

同时你可以直接在LaTeX中绘制化学结构式,而完全不需要使用ChemDraw之中收费的软件!具体的方法请参见《LaTeX绘制化学结构式》
为了使用beamer制作幻灯片,你需要在导言区加载以下语句:
1 | \usepackage{beamer} |
beamer中所有的内容都被放在一个被称为frame的环境中,在frame外的内容会被LaTeX用奇怪的方法排版到幻灯片上,影响效果,请大家将自己的正文放在frame中。
下面是标题页面的写法:
1 | \begin{frame} |
我们也可以通过命令\tableofcontents来生成目录(需要在frame环境外使用\section命令),同时用\frametitle{<title>}命令来为这页幻灯片加上标题:
1 | \begin{frame} |
引用
在普通的论文中进行引用是一件非常方便快捷的事情,方法可参见《在LaTeX里处理引用》,但是在幻灯片中引用就稍显麻烦一些。
为了在幻灯片中引用,我们仍旧需要创建自己的.bib文件。创建方法多种多样,有快有慢,希望学习比较方便的方法可以参考《LaTeX中三分钟搞定引用》。
我们需要使用biblatex宏包。同时对它进行一定的设定。这里我选择让引用形式为右上角的数字。
1 | \usepackage[backend=bibtex,style=numeric,sorting=none]{biblatex} |
通常的引用方法会让参考文件集中出现在最后。这里我们使用\footfullcite命令在幻灯片每页的页脚处进行引用。
首先在导言区中输入以下命令让脚注文字变小一些。
1 | \setbeamerfont{footnote}{size=\tiny} |
在正文中引用的方法如下:
1 | ... Ugi Reaction \footfullcite{<bibitem>} ... |

主题设置
学术报告所用的幻灯片有时候需要以下元素:
- 首页或者每页的页脚页眉要有学校的logo
- 每页页脚要有演讲标题、演讲者姓名和页数
- 有时候会有一整个边栏提供演讲的组织结构信息
这些需求都可以通过使用预设的beamer主题来解决。
logo设置
下述所有设置都在导言区完成。
在首页设置logo的方法如下:
1 | \titlegraphic{\includegraphics[height=1.5cm]{tsinghua-logo.eps}} |
在每页都出现logo:
1 | \logo{\includegraphics[height=1cm]{tsinghua-logo.eps}} |

在页脚显示作者、标题、页数
有一个beamer主题能够完美地满足这些需求。
1 | \usetheme{CambridgeUS} |

显示边栏
有一个beamer主题能够完美地满足这个需求。
1 | \usetheme{Hannover} |

关于插图
如果你的插图直接来自于某一篇文献,那么这个图片很可能是栅格化的而非矢量。
有这样几种方法得到比较高清的图片:
- 查看文章对应的页面并直接下载插图
- 使用Photoshop打开pdf文件并选择“图片”选项以提取图片
- 在ResearchGate上向作者索要高清原图
如果你的图片是你自己画的,那么你需要注意,在LaTeX中使用矢量图片不仅可以大大减小图片的大小,同时也可以让页面的显示效果上两三个层次。
常用的矢量绘图工具有Adobe Illustrator等。如果你使用matlab或者python matplotlib,请记得将自己的图片保存成.eps格式(最优)或者.svg格式。
其实你也可以直接在LaTeX中使用tikz绘图,但是其语法较为复杂,学习成本过高,不建议学习。
动画
在展示中你有时会通过动画来控制信息密度。
基础的方法是用\pause命令。这个命令的作用非常简单,就是在命令处“截断”,并让剩下的内容放到下一张幻灯片上。
你也可以通过下面的方法让列表一条条出现。
1 | \begin{itemize}[<+->] |
假设你希望同时显示第二和第三点,你可以<2->添加到第二个或第三个\item命令。但是,若在开头添加新项目,则需要进行重新编号,故更好的方法是使用另一种声明方式:
1 | \begin{itemize}[<+->] |
关于更加复杂的动画制作方法,可以参考beamer的官方指南。