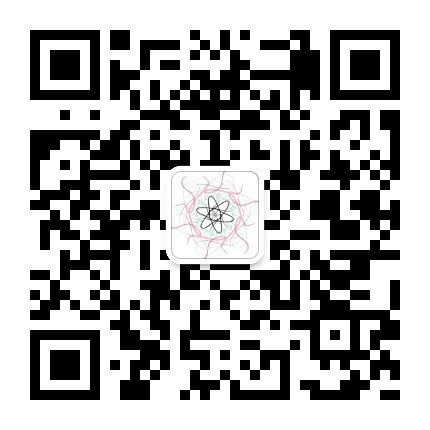本文主要讲解如何利用免费的可视化工具cylview来画出精美的结构图。并附上视频演示。
本文用到所有脚本均可在 https://github.com/Alexander-Qi/gauss-scirpts/releases/tag/0.1 获取到。感谢sobereva社长提供的GauIRC2xyz工具。
准备
首先需要安装openbabel,ffmpeg与cylview。这些软件都是免费的,大家很容易就能在它们各自的官网上找到它们。
需要注意的是,openbabel需要下载老版本2.4.1,不然后面无法完美地与cylview连用。
安装完cylview后,第一次打开时,需要点击右下角的检查更新按钮,来确保自己的版本是最新的。
三个软件都安装好后,请记住它们的安装目录,后面要用。
静态分子图
让我们先来看看怎么绘制静态的结构图。打开cylview后,首先点击open,来载入包含分子结构信息的文件。加载好就可以看到分子骨架了,但显示的还只是未渲染的状态。
在预览框中,鼠标拖动可以改变视角,点击preview可以预览渲染后的效果,在style栏中可以调整渲染风格。
cylview还支持对特定原子对焦。先勾选show focus scale on screen,再点击set focus point,最后点击要对焦的原子。绿色圈代表焦点,红圈大小代表了失焦程度;可以在intensity一栏选择虚化强度。
要标出键长、键角、二面角也非常简单,只需要在预览框下面的功能区中选择对应的功能,随后点击相对应的原子就可以了。
要移动标签,只需要点击界面右上方的labels栏,选中对应的标签,随后就可以用方向键控制标签位置,还可以再custom一栏设置是否要画出表示角度的弧线等选项。
调整到理想状态后,点击generate就可以得到图片了,得到的图片会被保存在同一文件夹下,可以直接用其他应用查看。
视角移动
下面讨论怎么制作视角移动的动画。
打开文件后,首先进入poses,调整到你想要的初始视角后,点击add添加视角,再调整到最终视角,再次add;随后进入anim菜单,先选择分辨率,设置start pose为你刚刚第一个建立的视角,在animation type中选择custom,设置end pose为你第二个建立的视角,随后点击上面的add来新建动画。
选中新建的动画,随后点击render animation。由于cylview自己的渲染方式有一点点bug,这里我们保留pov文件,用我写的脚本来渲染。
得到的pov文件全在同文件夹下新生成的一个文件夹中。如果你安装了python,那就将makeircvideo.py脚本文件与mkirc.bat复制到这个目录下,然后编辑python脚本,将其中的两个路径修改为你自己的环境里的路径。
mkirc.bat没有放到发布页面,它的内容是这样的:
1 | rem 使用方法:python makeircvideo.py 参数1(可选) 参数2(可选) |
要注意的是,如果路径里有空格,需要首先打两个双引号,随后将每个反斜杠换成两个反斜杠。
修改完成后,保存python脚本;再打开bat脚本,根据你的需求修改参数,随后运行。
运行结束后,我们可以看到文件夹下多出了很多png图片以及一个和你的结构文件同名的mp4文件,这就是我们需要的动画了,可以直接用其他软件打开,也可以嵌入到ppt里什么的。
单视角旋转
如果只是想看以一个视角出发的旋转动画,该怎么办呢?
其实比刚才的更简单,只需要像刚才一样,进入poses,添加一个视角就够了;然后还是一样进入animation,设置完start pose后,在animation type里选择rotate,设置完旋转角度,再生成pov文件。
下面介绍无需python环境的简单渲染方法:将standalone.exe放到同一目录下,然后去把povray.exe和ffmpeg.exe也都复制过来。
随后点击standalone.exe,并选择功能;后面的运行过程和前文中的都一样了。
IRC
最后讲一下怎么做IRC动画。
首先我们使用sobereva社长的工具,把高斯IRC任务输出文件转化成xyz文件,转换好后,载入得到的xyz文件,根据你自己的需求调节标签等内容。
最后在scan目录里选择make movie即可。
得到pov文件后再用前面的两种脚本中任意一个渲染,就方便地得到IRC动画了。